You can format the external hard drive or USB drive to make it compatible with both Mac and Windows machines. This thing is still unknown for many users but doesn't worry it's not complex.
Right-click the USB flash drive, select the Format Disk for Mac option from the left navigation pane. Format Disk for Mac using GPT partition Quick note: You want to do this before creating the bootable media because there is a good chance that the drive was formatted using a Windows device. IMac (27-inch, Mid 2010) iMac (21.5-inch & 27-inch, Mid 2011) iMac (21.5-inch, Late 2011) iMac (21.5-inch & 27-inch, Late 2012) Note: The Boot Camp Assistant can also be used to download the Window Support Software. Look for the 'Action' pulldown on the Boot Camp Assistant menu bar. NO.1 USB drive formatting software for Mac – DoYourData Super Eraser. DoYourData Super Eraser. Launch Disk Utility. Connect the USB flash drive to your Mac. If there are any files on the drive you.
If you are tech savvy and use Windows and Mac computers frequently, then you might need to transfer data between Mac and PC. Windows and macOS filesystems are different and you might need to format the drive every time to use on both platforms. You don't need to format the hard drive every time you can choose a filesystem while formatting the drive so the hard drive or USB drive work on both Mac and PC
So to get rid of these situations we bring here a guide that will help you to format your drive which works on both platforms and you don't need to format and backup data every time. After cross-compatible formatting, simply unplug the drive from one machine and then plug it into another. Sounds good to you right? So let's started, how this works.
Understand file systems for Mac and Windows
There are three common file system types to format an external USB or hard drive, SSD drive, SD card and etc. FAT32, NTFS, and exFAT let's have a look what's the difference between these formats.
FAT 32 Format
This format is pretty old but supported and it's not efficient as compared to NTFS. It doesn't support big features but offers great compatibility which means it's compatible with all versions of Windows. It can only support 4GB file size and up to 8TB hard drivers. It's not capable to store files larger than 4GB.
NTFS Format
NTFS is a modern format system and Windows also uses this format for itself and for other non-removable drives by default. This format is also compatible with all versions of Windows but limited to none Windows OS as FAT32.
exFAT Format
exFAT drives are faster at reading and writing as compared to FAT32. This format can store large files and it's also lightweight. It's compatible with all versions of Windows and the best thing it's along with Windows it's also compatible with macOS, Linux, and Android, etc.
- If your drive is formatted as Windows default format NTFS then it's only readable to macOS. You can't do more than that or you have to install a separate app on Mac to read write the drive.
- Drive with macOS format HFS+ cant readable to Windows.
- FAT32 format works on both Windows and Mac but the problem is you can only work with files with a maximum size of 4GB.
Learn more: Copy data on NTFS drive in macOS
FAT32 is much better than NTFS and HFS+ becuase it works on both operating systems. You can also install drivers on each OS to make work your drive. So exFAT is much better than all of these formats and a simple option but this will not work on Leopard.
Format a USB Drive on Mac
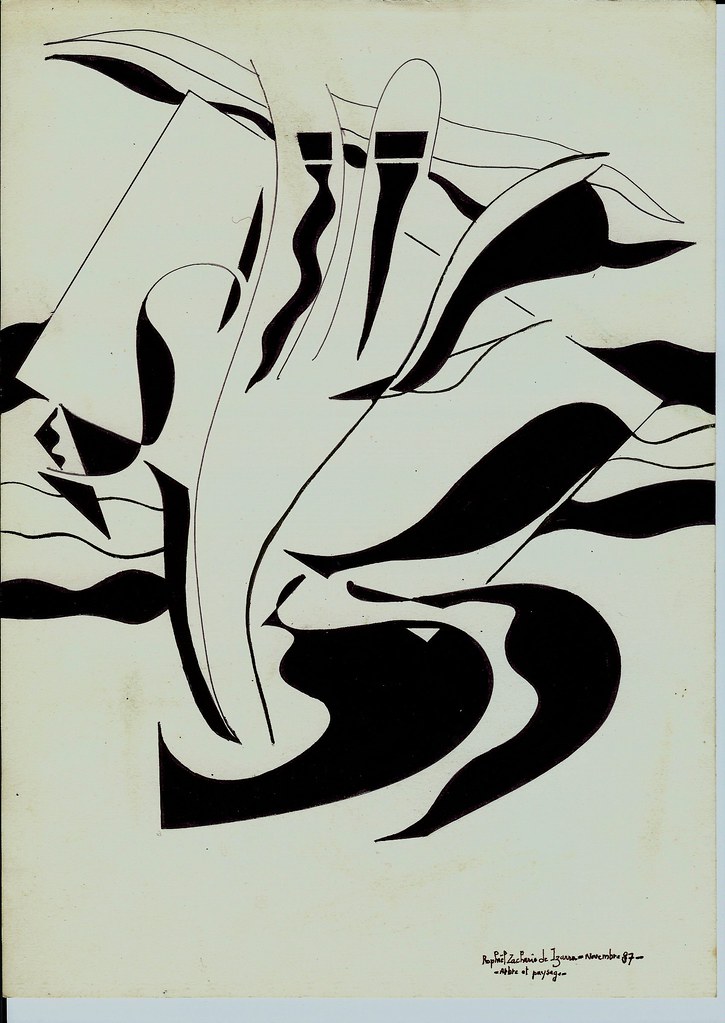
Time needed: 5 minutes.
First, let's see how to format an external hard drive or USB drive in macOS which works with both Mac and PC platforms, first plug-in your drive into a macOS machine.
- Disk Utility
Open Disk Utility on your macOS, press
cmd + spacebarkeys, and type Disk Utility in the spotlight search. Open Disk Utility from the search results. - Erase Drive
Pagina download google chrome. On the Disk Utility interface, select an external drive click on the Erase button from the top of the window (make sure and backup your drive before erasing it).
- Drive format
Now enter the name for the external drive which will be used after formatting and also select the exFAT for Format option and click on the Erase. This will format the drive as exFAT format and your drive is now compatible with both platforms.
Format USB Drive in Windows
The below steps for formatting external drive is for Windows 10 and also works the same with an old version of Windows. To format your external drive hard drive in Windows to use on Mac and PC platforms, first plug-in your drive with a Windows machine.
Open the Disk Management tool by right-clicking on the start menu icon and then select Disk Management. Now right click on the external drive and click on the format option (double-check the drive name and capacity to make sure you are going to format the right drive.)
Now enter the Volume label as you need and change the File system for exFat and click OK. Now you are done.
Share your experience, how do you use an external hard drive on both Mac and PC. Did you format the drive as exFAT ? or use any utility that helps the system to read another type of file system. Please leave a comment below. Google store emulator.
Related Content
Formatting in context of USB or Hard Drives means deleting everything from that drive and rebuilding the file system so that we can use it with an Operating System. And we usually perform formatting in our USB or External Hard Drive when we want to get rid of viruses, or we want to clean the disk as it was when we purchased it. Also when we buy a new USB or Hard Drive, it often comes with windows compatible not the mac so formatting it even needed in this case. So in this post, I will tell you 'How to Format USB on Mac?'.
How to Format USB on MAC?
If you never formatted a USB drive then don't worry it is effortless. And here I will tell you two answers to this question that 'How to Format USB on Mac?'. First, we will go with the straightforward way of doing it; then we will move to the easy way. 😉
So first, we will use the Disk Utility program, which is a GUI and very straightforward so that any kid can do it. Then in the next method, we will format USB drive from mac terminal. So let's start.
Format USB on Mac using Disk Utility
- Connect the USB Drive to your Mac. (This is obvious we need a USB first, then only we can format it 😛 )
- Now we need to open Disk Utility. (Here I will give you one more tip. To open any program in your Mac just press the command + spacebar. It will start the Spotlight Search, now from here you can search for any program, but now we need Disk Utility, so search it).
- Now, on the Disk Utility window you will see External Drives on the left.
- Here I have my USB Drive connected, and its name is No Name. In the top we have options like First Aid, Partition, Erase, Restore, Unmount. To format the drive we need to click on the Erase Button.
Format USB on Mac
- Here, we have two options, the first one is the Name that you can set for your USB Drive. The second one is the Format. If you want to make it windows compatible you need to select MS-DOS (FAT) here. And you can also use the Mac OS Format. So its up to you what you want.
- Now, just click on the Erase Button to complete the format.
- And thats it. Your drive is formatted.
For formatting any External Hard Drive, we can follow the same steps.
Format USB Drive Mac using Terminal
We also have a Command Line Disk Utility interface in Mac. And we can use it to format the USB on Mac as well. Now lets see how we do this.
Format Tesla Usb On Imac
- First open the terminal (Again press command + space, write terminal and hit enter).
- In terminal now type the following command.
Imac Usb Ports
- The above command will display all the disk connected with your machine.
- Here the USB Drive that is connected, is disk2 and we will format this disk only. To format the USB drive here we will write the following command.
- In the above command eraseDisk is the format command. Then comes JHFS+ is the Disk Type which is Mac OS Extended (Journaled). Then Belal is the name of the disk that will be assigned after formatting. Finally we are writing the name of the disk that we need to format, which disk2 is in this case. Now hit enter.
- And the disk is formatted. 😉 Super Easy, isn't it?
So that's it for this tutorial friends if you got some problems then tell me in the comments. And if you think this post was useful for you, or it helped you in any way, then I request you to please SHARE it with your friends. I hope you got the answer very clearly that 'How to Format USB on Mac?'. So thank you, guys. Will catch you in the next post.
