To manually enable Google Chrome dark mode, you need to set up a 'Start parameter'. Open Explorer and search for the Google Chrome folder. Here, you will see the Chrome icon. Google Chrome - Download the Fast, Secure Browser from Google Google uses cookies to deliver its services, to personalize ads, and to analyze traffic. You can adjust your privacy controls anytime.
Introduction
The Night Mode feature is now available for many applications and has been in use for quite some time. Night Mode is a darker version of an application that is intended to put less strain on your eyes and your device's battery. That is why this mode is preferred by most users these days, because we spend almost our whole day using screens.
The Night Mode feature is available for Google Chrome, and there are multiple ways of enabling this mode. This article shows you three different methods that you can use to turn on Night Mode on Google Chrome.
Method 1: Dark Theme
To turn on Night Mode using Google Chrome's Dark Theme, perform the following steps:
Double-click on the shortcut icon for Google Chrome located on your desktop to launch a new Google Chrome window.
Click on the three dots located at the top right corner of the newly launched Google Chrome window, as highlighted in the image below:
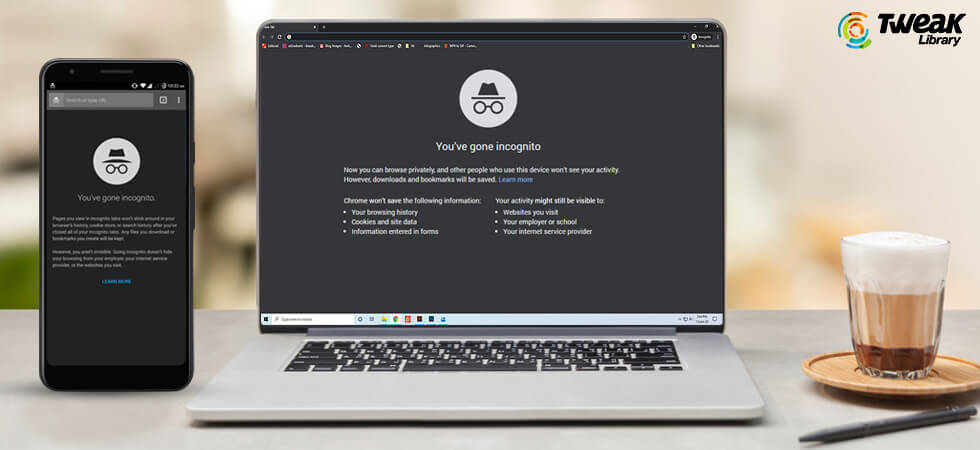
When you click this icon, a cascading menu will appear on your screen. Select the ‘Settings' option from this menu, as highlighted in the following image:
In the ‘Settings' window, click the ‘Appearance' tab, as highlighted in the image below:
Under the ‘Appearance' section, click on the ‘Themes' link as, highlighted in the following image: Latest os x mavericks version.
Now, select any dark theme of your choice from the Google Chrome Web Store. In this example, we have chosen the ‘Just Black' theme, as shown in the image below:
Finally, click the ‘Add to Chrome' button, as highlighted in the following image, to add this dark theme to your Google Chrome browser:
After you add this dark theme to your Google Chrome browser, Night Mode will automatically be enabled on it, as shown in the image below:
Method 2: Dark Mode Extension
To turn on Night Mode using Google Chrome's Dark Mode Extension, perform the following steps:
Type ‘Google Chrome Web Store' in the search bar of Google Chrome and click on the search result for navigating to the Google Chrome Web Store.
When you click this icon, a cascading menu will appear on your screen. Select the ‘Settings' option from this menu, as highlighted in the following image:
In the ‘Settings' window, click the ‘Appearance' tab, as highlighted in the image below:
Under the ‘Appearance' section, click on the ‘Themes' link as, highlighted in the following image: Latest os x mavericks version.
Now, select any dark theme of your choice from the Google Chrome Web Store. In this example, we have chosen the ‘Just Black' theme, as shown in the image below:
Finally, click the ‘Add to Chrome' button, as highlighted in the following image, to add this dark theme to your Google Chrome browser:
After you add this dark theme to your Google Chrome browser, Night Mode will automatically be enabled on it, as shown in the image below:
Method 2: Dark Mode Extension
To turn on Night Mode using Google Chrome's Dark Mode Extension, perform the following steps:
Type ‘Google Chrome Web Store' in the search bar of Google Chrome and click on the search result for navigating to the Google Chrome Web Store.
Next, type ‘dark reader' in the search bar located at the top left corner of the Google Chrome Web Store window. ‘Dark reader' is an extension specifically designed for enabling Night Mode. This process is highlighted in the image below:
Click the ‘Add to Chrome' button located beside the Dark Reader extension, as shown in the following image:
After adding this extension to your Google Chrome, Night Mode will automatically be enabled on the browser.
Method 3: System Settings
To turn on Night Mode on Google Chrome using the System Settings, perform the following steps:
Type ‘settings' in the search section of your taskbar. Then, click on the search result to launch the ‘Settings' window, as highlighted in the image shown below:
Now, click on the ‘Personalization' tab from the ‘Settings' window, as highlighted in the following image:
Select the ‘Colors' tab from the ‘Personalization' window, as highlighted in the image below:
Scroll down to the ‘Choose your default app mode' section and then select the ‘Dark' option, as highlighted in the following image. Doing this will automatically enable Night Mode for all of your applications, including Google Chrome.
Conclusion
By following any of the three methods discussed in this article, you can easily turn Night Mode on in Google Chrome. By doing so, you can save your eyes from unnecessary strain, even while spending a lot of your time on screens. You can also prevent the battery of your devices from draining quickly by using this feature.
This brief tutorial shows students and new users how to always start or launch Google Chrome in Incognito mode in Windows 10.
By default, Google Chrome will remember your web browsing history. This is can be helpful in many cases, especially when you're visiting your favorite websites and don't always want to completely type the address in the address bar.
Your favorite websites will auto complete, your saved passwords will get you to login without typing and many more useful features are available in Chrome standard mode.
However, some people would like a little more privacy and they can do that with incognito mode.
Chrome incognito mode tells Chrome not to locally store your browsing history, cookies, site data, or any information you type in forms between sessions.
To get started with automatically opening Google Chrome in Incognito mode, follow the steps below:
Launch Chrome in Incognito Mode
To access Chrome incognito mode from the standard session, simply open the browser, then at the top right corner, click on the three vertical dots.
Then select New incognito window. You can also quickly open incognito mode using the keyboard. Type Ctrl + Shift + N to open it.
That should do it!
Always open in Incognito Mode
If you want to always start Chrome in incognito mode, open Chrome, then right click Chrome icon from the taskbar, and then in the popup, right click Google Chrome and select Properties.
This will open Chrome properties window. My google chrome. In the Shortcut tab, locate the Target text field.
The Target field will have a line similar to the one below:
We're going to change the text in the Target field and append the -incognito option.
So the new target field text will look like this.
Click Ok to save the changes and exit.
The next time you open Chrome, it will open in incognito mode.
One thing to remember is Chrome will only open in incognito mode when you launch it from the icon you modify from the taskbar, or icon you modify from the desktop.
You can also modify Chrome icon from the Start menu by going to the path below:
Then modifying the icon there to include the -incognito option.
To remove the incognito mode, simply right-click the icon and go to properties and delete the option you added.
Conclusion:
This post showed you how to always open Google Chrome in incognito mode in Windows.
Google Chrome Model H2g2 42
If you find any error above, please use the form below to report.
S Mode Google Chrome Download
You may also like the post below:
